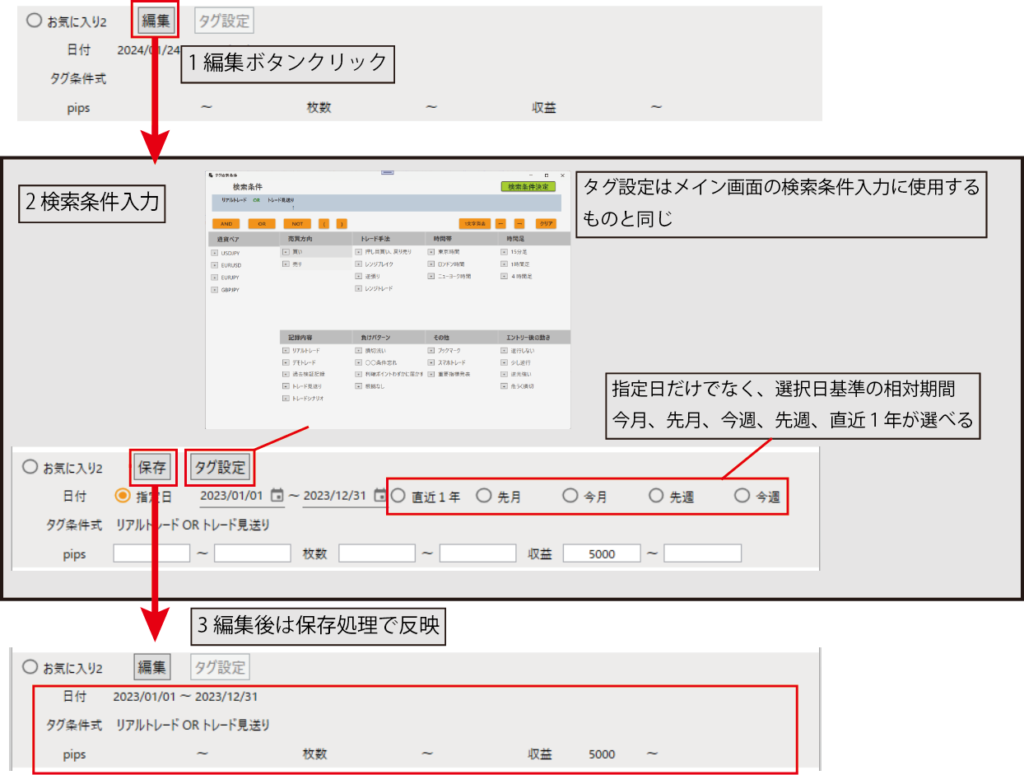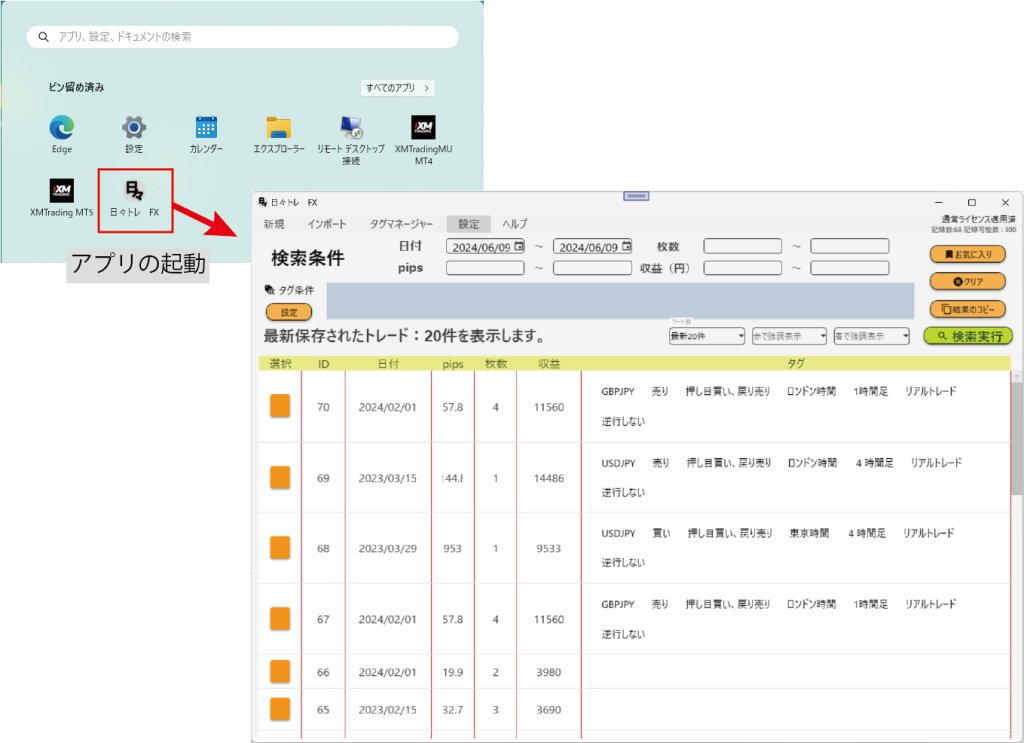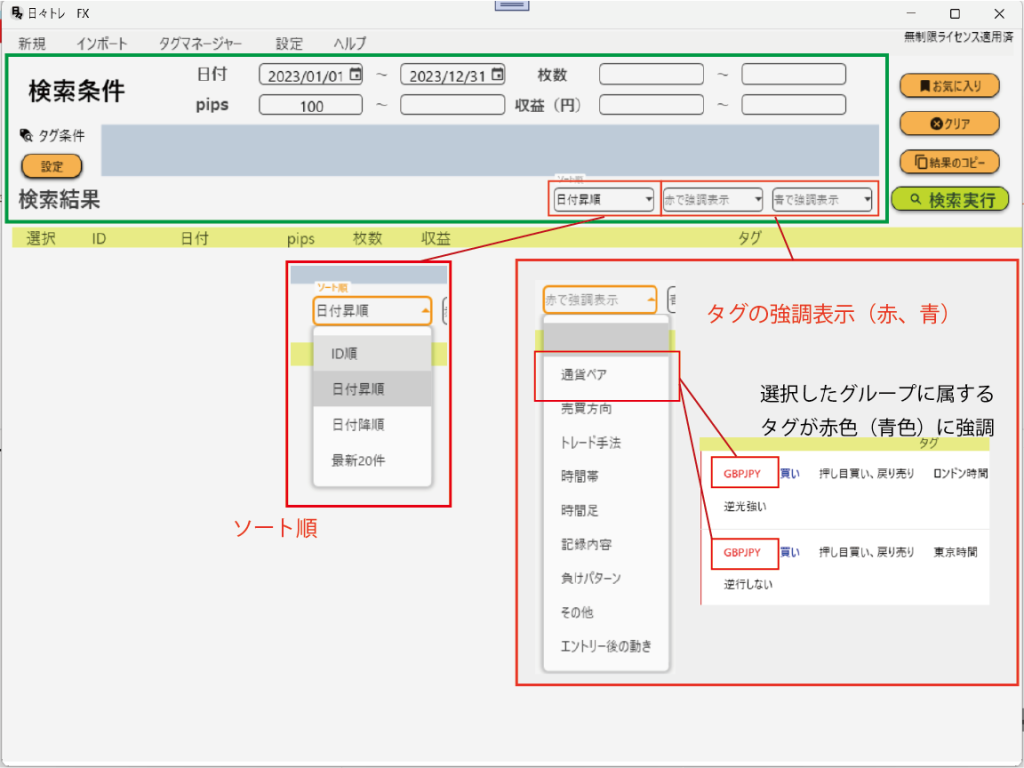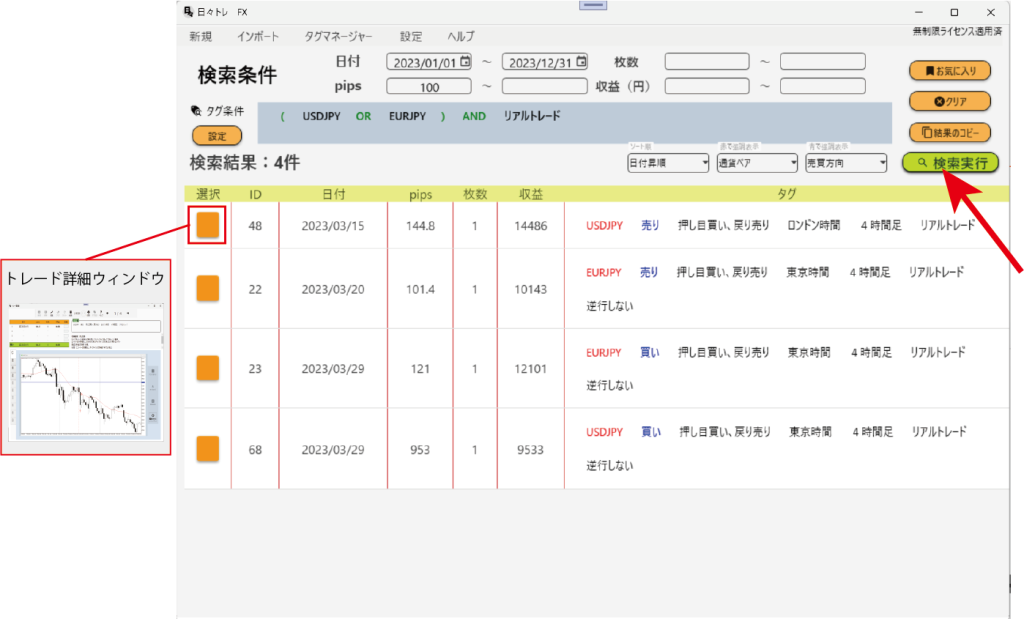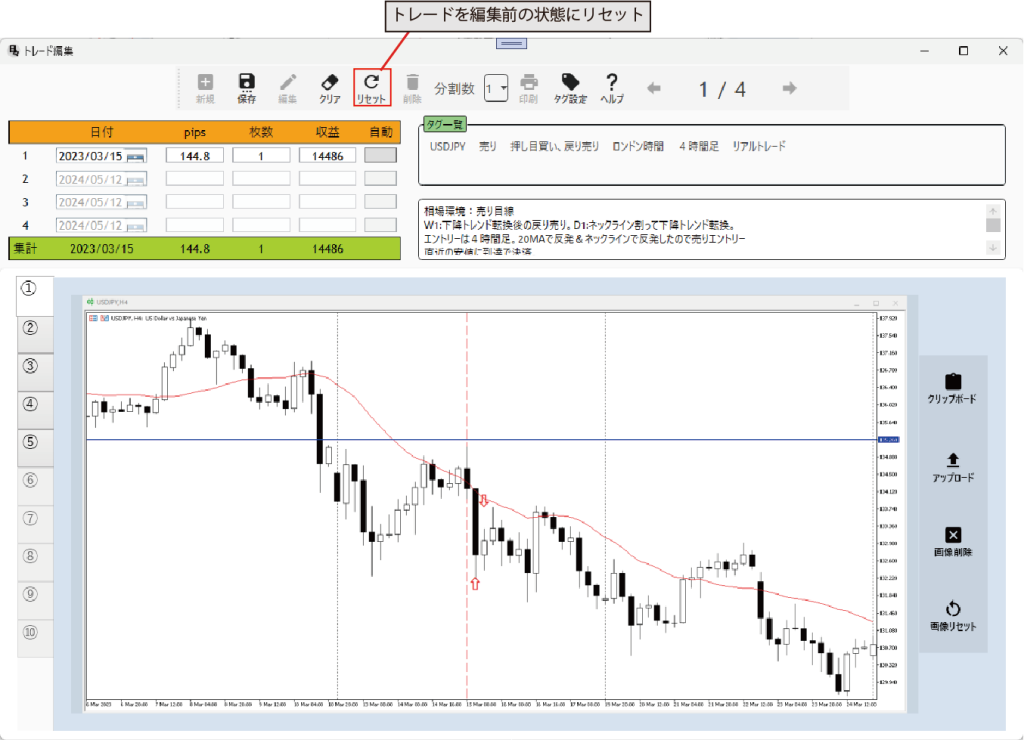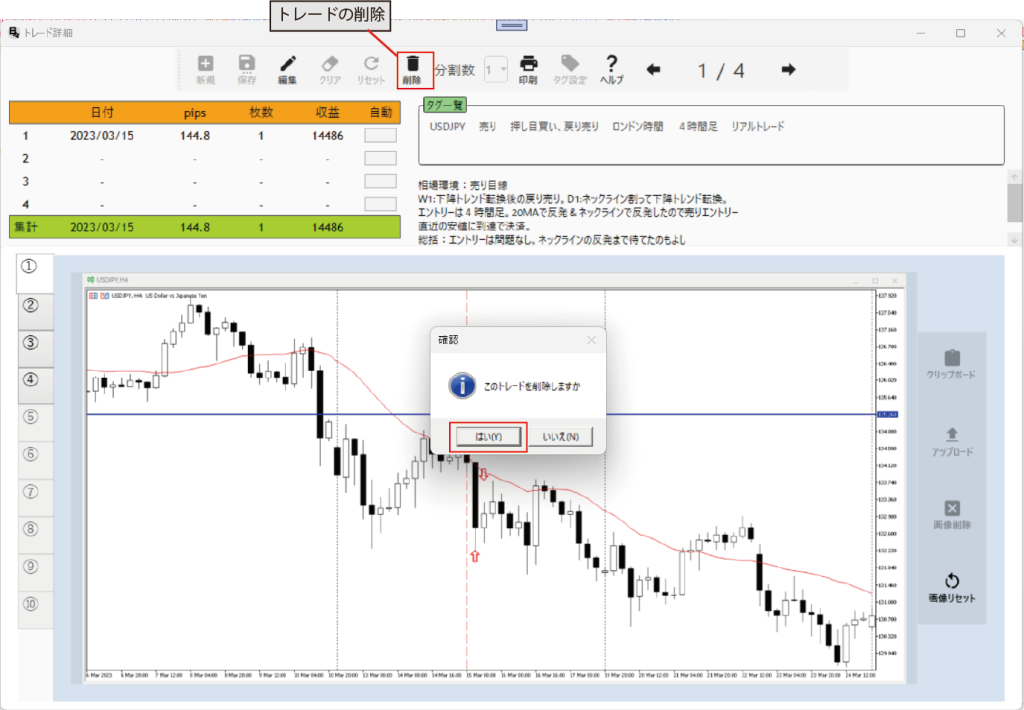検索機能概要
トレード記録ツール 日々トレ FXのなかで一番のイチ押しポイントが検索機能です。
手書きノートや市販の記録アプリだと、時系列順に並んだデータから1つ1つ確認しなければならないので、データ数が増えると振り返りが大変です。日々トレ FXは検索機能があるのでそのような悩みはなくなります。
検索項目は、日付、獲得PIPS、枚数、収益(円)、タグ条件式です。
検索結果は分析用のエクセルテンプレートに張り付けることができます。
起動してすぐ使える
日々トレ FXを起動したときのメイン画面が検索画面なので、すぐに振り返ることができます。
起動後にデフォルトで直近保存された20件のトレードが表示されます。
検索条件を入力
- 検索条件を入力します。日付、PIPS、枚数、収益(円)の上限値下限値、タグ条件式(次項)の検索条件を入力してください。
- PIPS、枚数、収益の上限値下限値は必須入力ではありません。
- 検索結果のソート順を指定できます。 ID順、日付昇順、日付降順が選べます。
(最新20件を選ぶと、検索条件にかかわらず直近で保存された20件のトレードが表示されます) - 検索結果の指定グループに属するタグを強調表示することができます。
検索条件(タグ条件式)を入力
タグ条件の設定ボタンをクリックすると、タグ条件式の設定ウィンドウが開きます
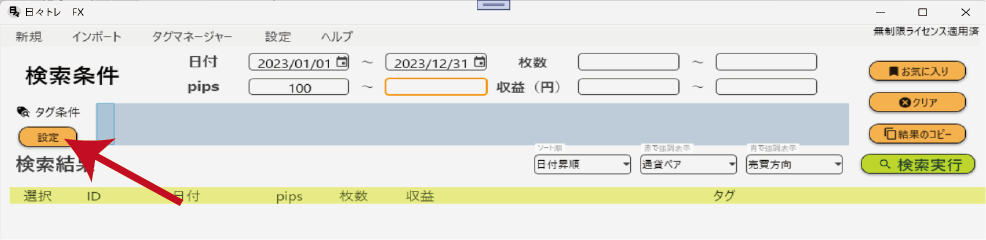
1-11のボタンでタグ条件式を作成します。
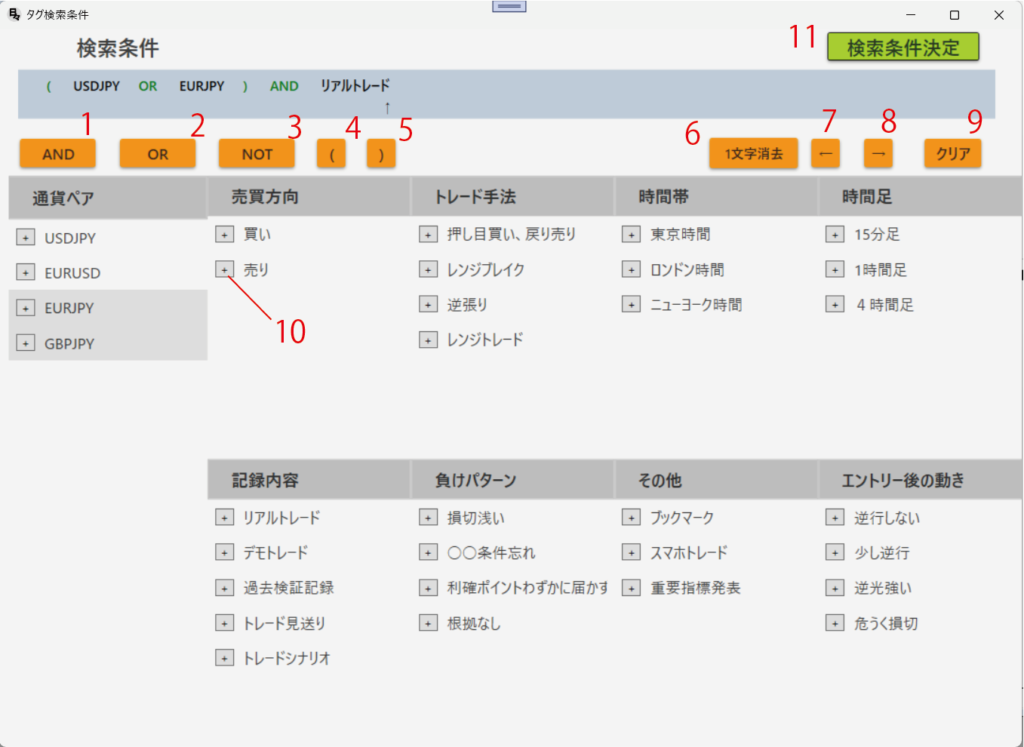
- ↑カーソルの位置にANDを挿入します(AND検索)
- ↑カーソルの位置にORを挿入します(OR検索)
- ↑カーソルの位置にNOTを挿入します(NOT検索)
- ↑カーソルの位置に記号”(“を挿入します
- ↑カーソルの位置に記号”)”を挿入します
- ↑カーソルの位置を一つ左にずらします
- ↑カーソルの位置を一つ右にずらします
- ↑カーソルの手前のタグおよび論理単語(AND、ORなど)を削除します
- タグ条件式をすべてクリアします
- ↑カーソルの位置に選択したタグを挿入します
- 検索条件の入力を終了します。検索画面に条件式が表示されます。
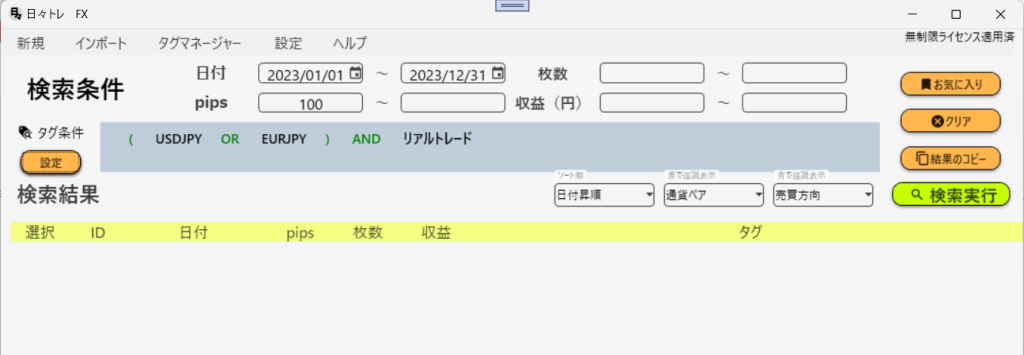
検索実行
検索実行ボタンをクリックで、検索結果一覧が表示されます。
選択ボタンクリックで、クリックしたトレードの詳細ウィンドウが開きます。
トレード詳細ウィンドウ
レイアウト
トレード情報の確認以外に、トレード編集、トレード削除、トレード印刷、トレードの移動ができます。
トレード編集
基本的にはトレードの新規作成と同様の操作ですが、編集前の状態にリセットできる機能があります。
トレード削除
詳細画面で、トレードの削除ボタンをクリックしてください。確認ダイアログが表示されますので、OKをクリックしてください。
削除後も残りの検索結果を閲覧可能です。
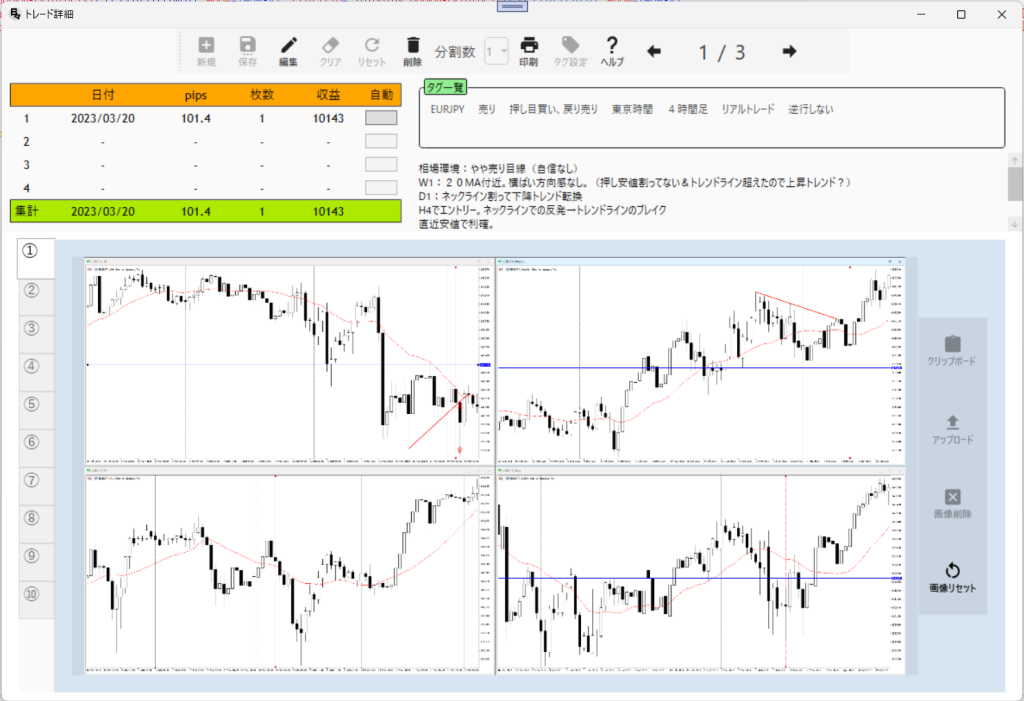
お気に入り検索(ライセンス購入者限定)
よく使う検索条件はお気に入り登録できます。
お気に入りボタンをクリックで、お気に入り検索ウィンドウが開くので、1つ選択後、OKをクリックしてください。タグ条件式や日付などを毎回入力するのは地味に面倒ですが、その手間を短縮できます。
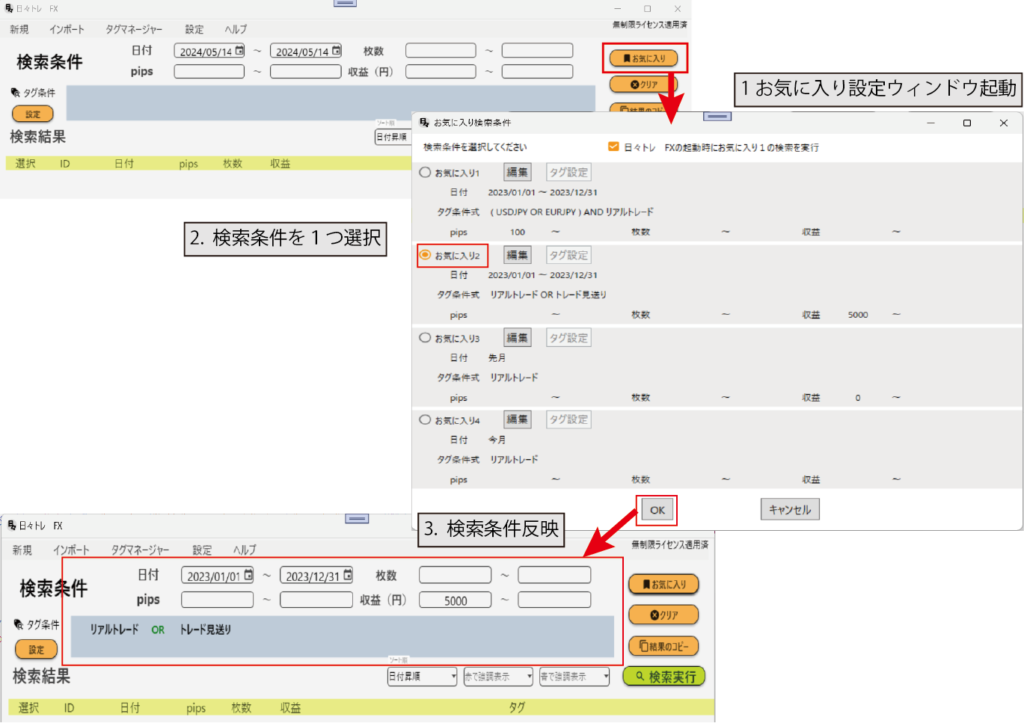
お気に入り検索条件は編集ボタンから簡単に編集できます。