レイアウト
新規作成画面を開く場合は、メイン画面(検索画面)メニューバーの新規をクリックしてください。
別ウィンドウでトレード新規作成画面が開きます。
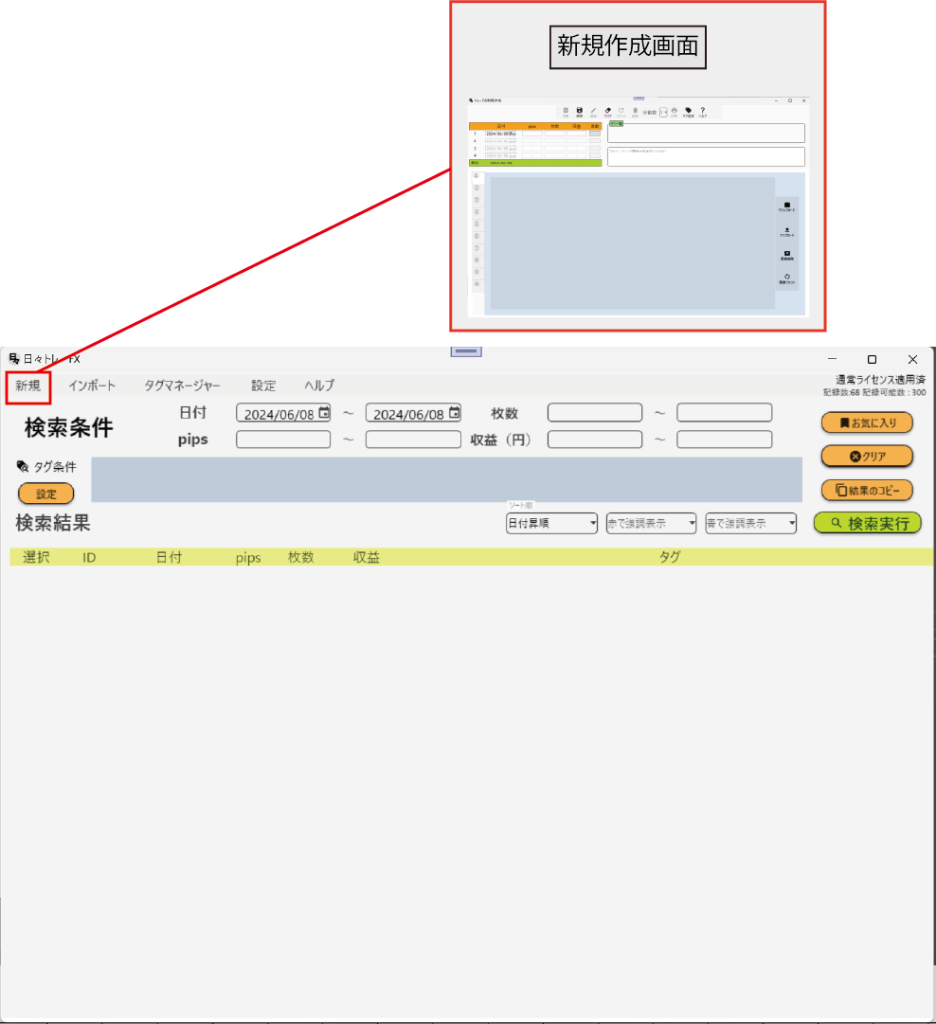
新規作成画面のレイアウトです。
入力項目は①トレード成績、②タグ、③コメント、④チャート画像の4つ。最後に⑤保存を忘れずに。

トレード成績の入力
- 成績として入力できる項目は、日付、PIPS、枚数(=1万通貨)、収益です。
- PIPS、枚数、収益は必須入力ではありません。
(静止チャートでの過去検証やトレード戦略の記録にも使いたいため) - 分割決済に対応しております。最大4分割まで。集計値は自動出力されます。
ナンピンや増し玉、分割決済などを1トレードとして記録できるので便利です。
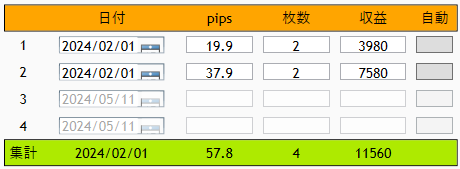
MT4、MT5と連携した自動入力。
インジケーター「tradeinfo_copy」(MT4、MT5両方必須)「historyline_shortcut」(MT4の場合)をチャートに適用した状態で実施してください。
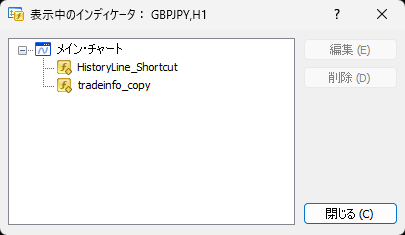
MT4の場合…インジケーター「HistoryLine_Shortcut」をチャートに適用した状態で、作成用のキー(デフォルトは「C」)を押してください。
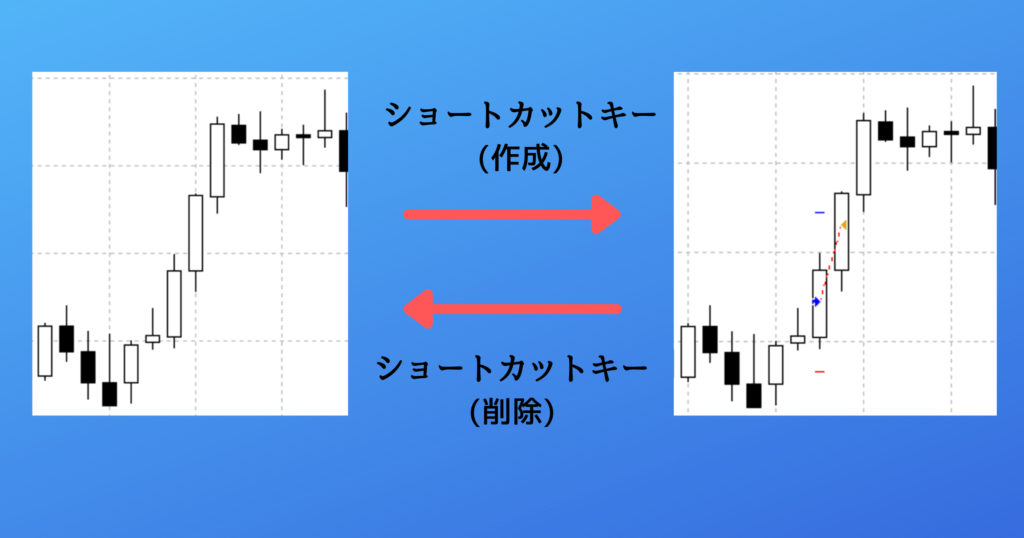
MT5の場合…チャートプロパティの「表示」タブの「チャート上にポジションとオーダーを表示」にチェックを入れてください。
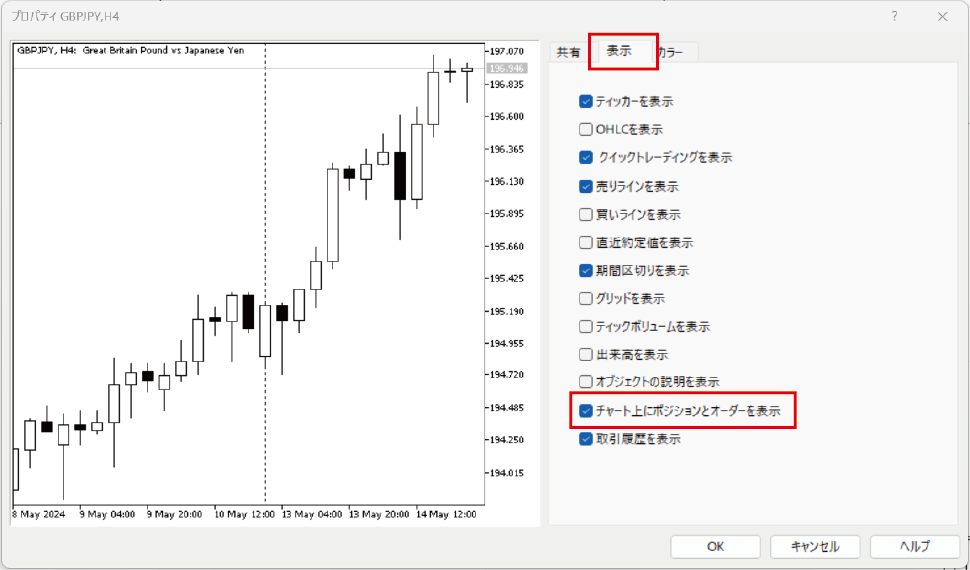
「tradeinfo_copy」の機能により、ダブルクリックされたトレードの情報がクリップボードにコピーされます。
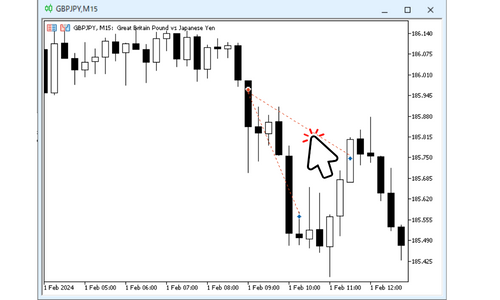
成績入力行の右端、自動入力ボタンをクリックしてください
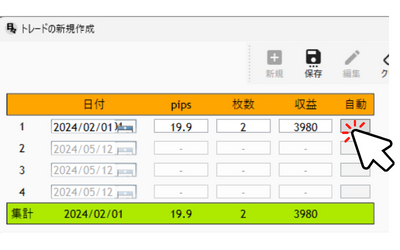
タグの入力
ツールバーのタグ設定をクリックすると、タグ設定ウィンドウが開きます。
記録するトレードに当てはまるものをチェックして、OKをクリックすると、タグが設定されます。
選択できるタグはタグマネージャーで作成、編集、削除ができます。
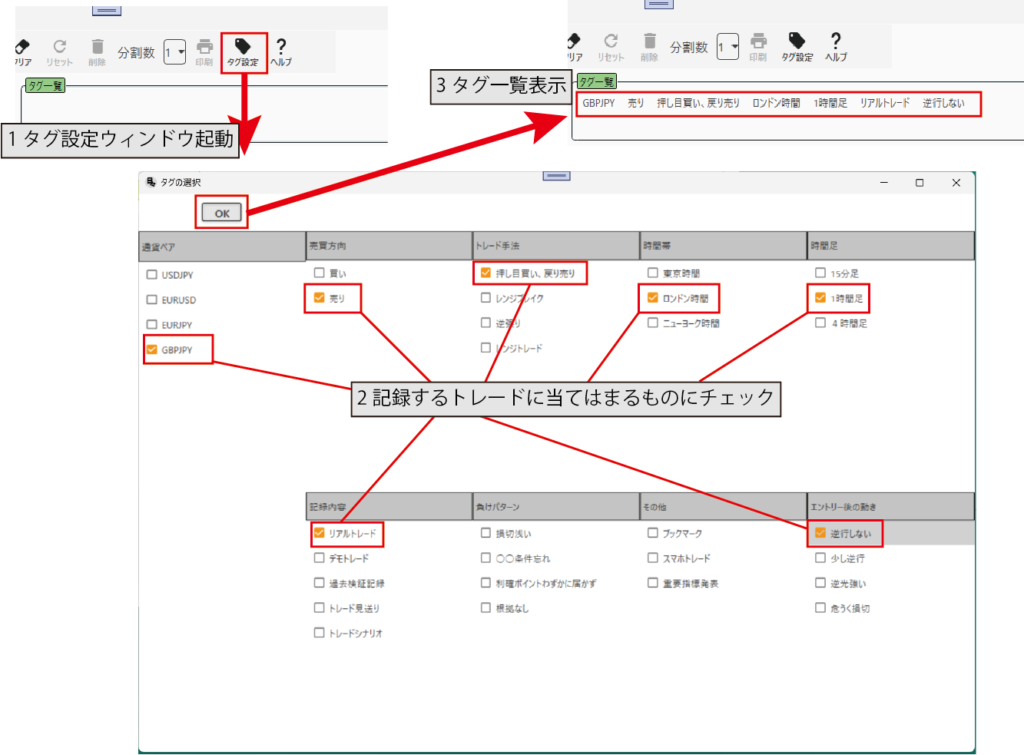
コメントの入力
トレードに関する自由なコメントを入力することができます。
スペースは小さいですが、縦にスクロールできるので、長文を書き込むことも可能です。
エントリーや決済時に考えていたことや今後に向けての反省、トレード前のシナリオの立て方など忘れないうちにメモしておきましょう。

チャート画像の取り込み
専用のキャプチャソフトを使ってチャート画像をコピーしてください。
基本的にはWindows標準装備のSnipping Toolで十分です。
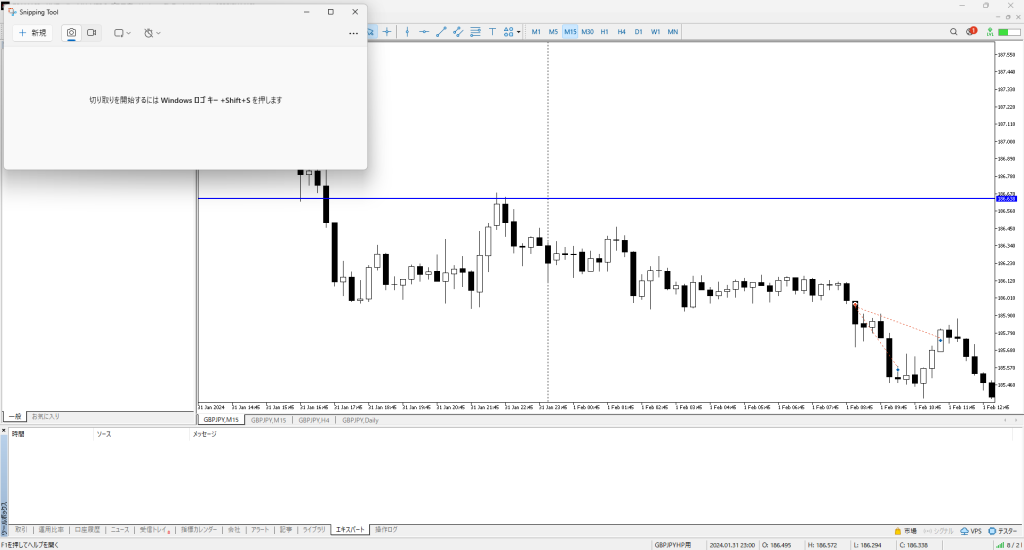

チャート画像を複数記録する場合は、新しいタブに切り替えて、再度貼り付けてください。
枚数が増えるたびにアクティブなタブが増えていきます。
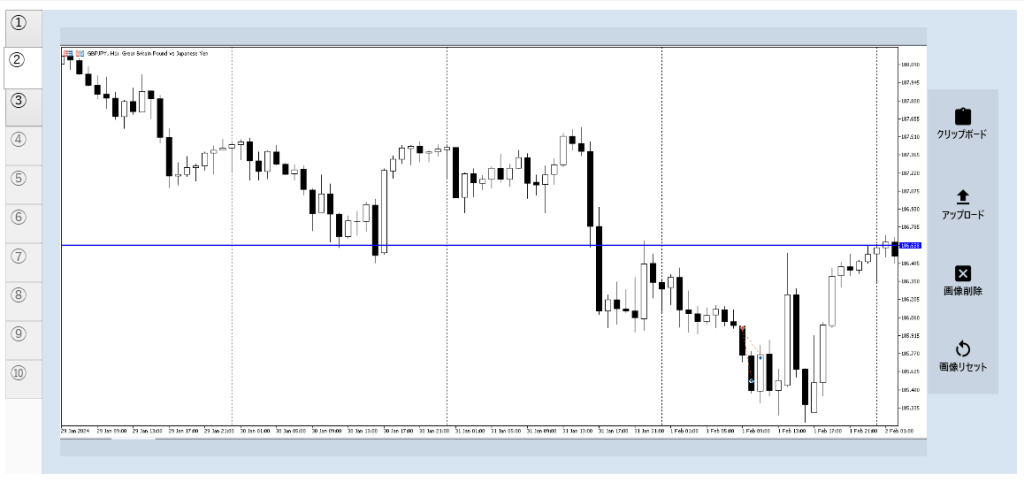
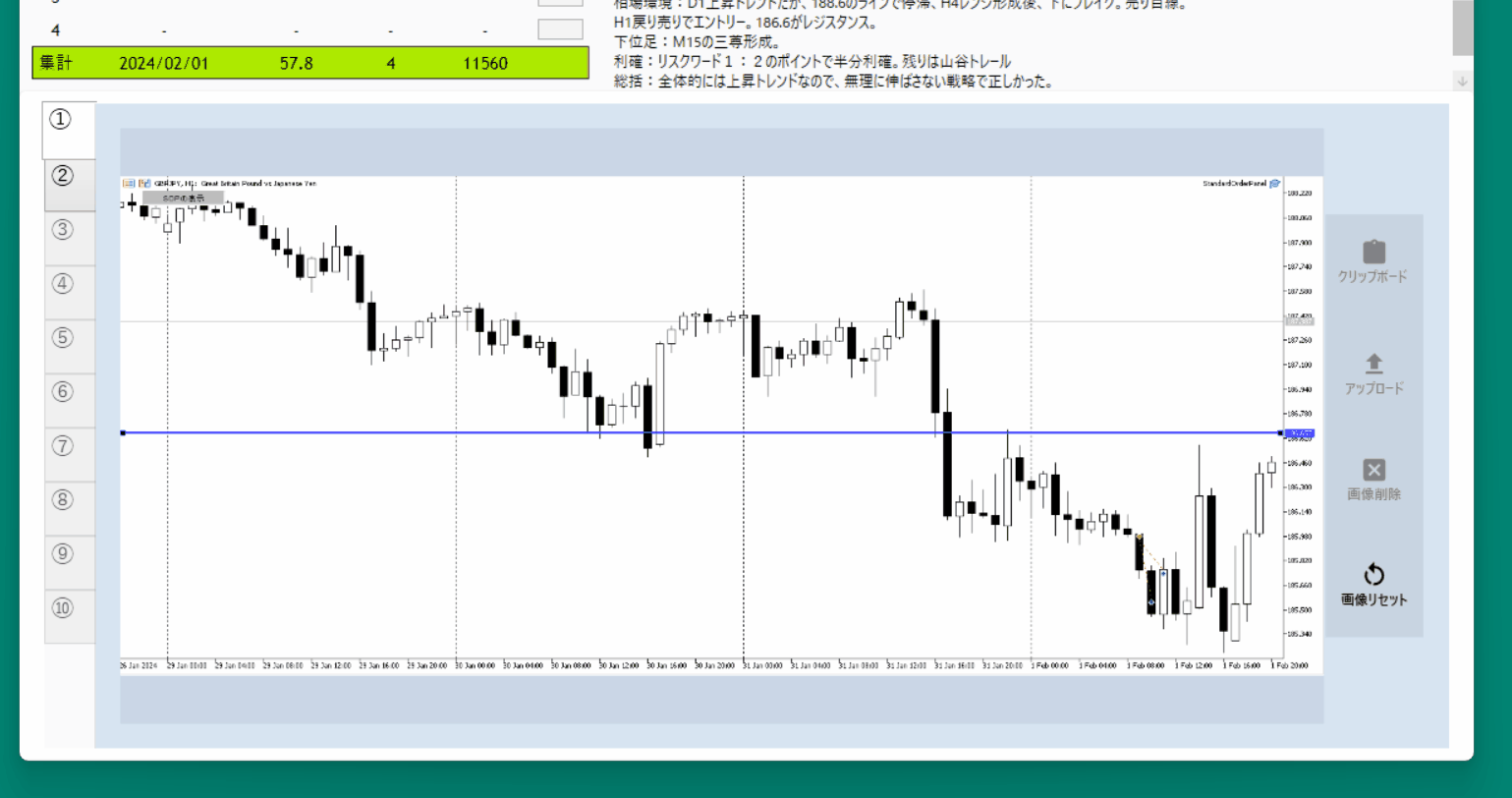
- チャート画像はマウススクロールで拡大、縮小できます。
- マウスドラッグで平行移動も可能です。
- 画像リセットボタンで元に戻せます。
- チャートの細かい部分を見たいときに便利です。
(Ver7.0以前は画像ビューワーで拡大表示するやり方でしたが、ウィンドウが増えて使いづらいのとビューワーの設定が導入時に負荷になるため、このような仕様になりました)
保存後の確認画面
一通り入力し終えたら、最後にツールバーの保存ボタンをクリックしてください。
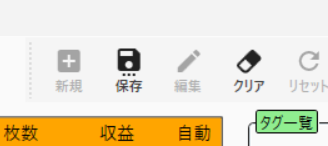
トレードを保存した後は確認画面が開きます。
保存したトレードに対して編集(再修正)、削除ができます。
新規ボタンをクリックで続けて新規トレードの作成もできます。
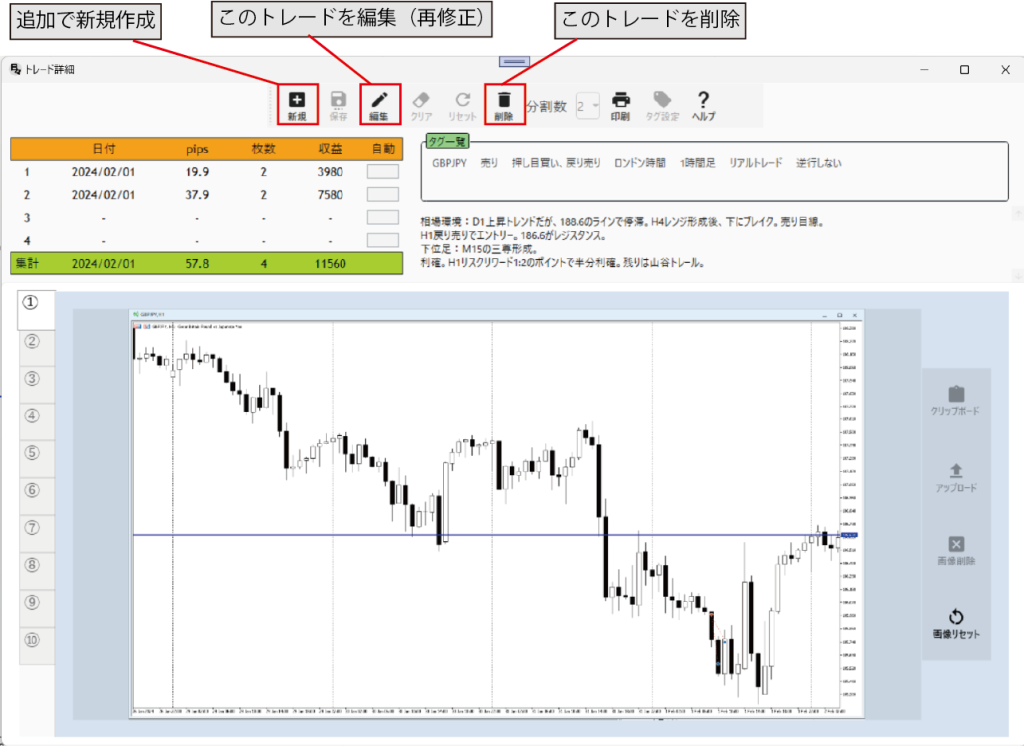
動画で操作イメージを確認
- 成績項目をMT4(MT5)からコピー
- タグをつける
- コメントの入力
- チャート画像の貼り付け
- 保存
本記事で解説した操作の流れを動画でまとめてあります。
手書きなら10ー15分ほどかかる内容ですが、3分少々でできてしまいます。
( ※所要時間には個人差あります)
